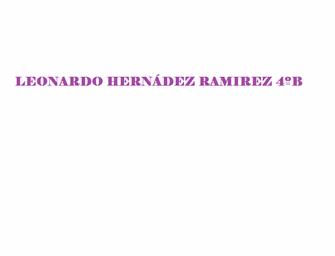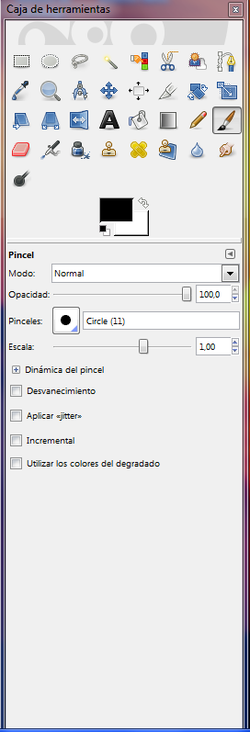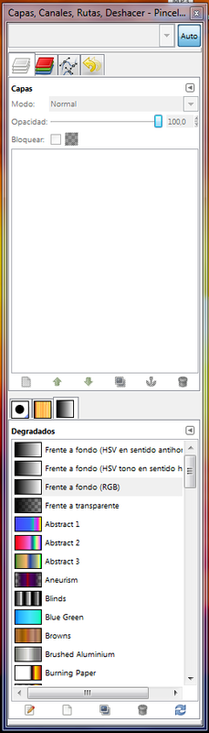PHOTOSCAPE
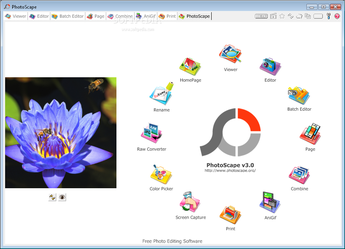
Es un editor gráfico totalmente completo y gratuito que tiene múltiples opciones ya como manipulador de imágenes, visor incluso como capturador de pantallas o creación de GIF animados. Las características básicas:
Puedes descargartelo desde http://photoscape.softonic.com/descargar o si quieres el portable desde
http://photoscape-portable.softonic.com/
Gif animado
- Edición avanzada de imágenes
- Retoque fotográfico
- Visualización de imágenes
- Ajustes de brillo
- Optimización de imágenes
- Embellecimiento de imágenes agregando marcos o efectos
- Conversión de RAW a JPEG
- Creación de fotomontajes, gif animados
- Maquetación de imágenes
- Corrección de ojos rojos
Puedes descargartelo desde http://photoscape.softonic.com/descargar o si quieres el portable desde
http://photoscape-portable.softonic.com/
Gif animado
PICPICK
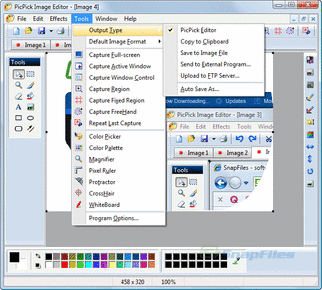
Es un editor muy limitado, cuyas funciones son básicas. Editar imágenes y capturar pantallas, ambas opciones totalmente gratuitas. Funciona igual que otro tipo de editor,de manera muy sencilla y rápid. No obstante con la opción de idioma en castellano.
Puedes descargartelo desde http://www.picpick.org/
Puedes descargartelo desde http://www.picpick.org/
GIMP

Es un programa de edición de imagen digital fija.
Existen varias versiones, algunas instalables y otra portable. Puedes descargartelas desde: http://the-gimp.softonic.com/descargar y la portable en http://gimp-portable.softonic.com/
Existen tres ventanas en gimp, la principal , la de herramientas y la de capas, canales y rutas. La principal y la de herramientas cierran el programa si cierras alguna de ellas, en cambio la de capas, canales y rutas no cierra el programa al cerrarla, ya que no es imprescindible.
Si alguna de las dos ventanas secundarias desapareciese del escritorio nos iríamos a la pestaña de ventanas y activaríamos la que nos ha desaparecido.
Existen varias versiones, algunas instalables y otra portable. Puedes descargartelas desde: http://the-gimp.softonic.com/descargar y la portable en http://gimp-portable.softonic.com/
Existen tres ventanas en gimp, la principal , la de herramientas y la de capas, canales y rutas. La principal y la de herramientas cierran el programa si cierras alguna de ellas, en cambio la de capas, canales y rutas no cierra el programa al cerrarla, ya que no es imprescindible.
Si alguna de las dos ventanas secundarias desapareciese del escritorio nos iríamos a la pestaña de ventanas y activaríamos la que nos ha desaparecido.
Para crear una nueva imágen solo con meternos en archivo tendremos la opción “Nuevo”, en la que seleccionaríamos el tamaño y demás y solo tendremos que pulsar aceptar para crearla.
Para modificar la resolución de la imágen se despliegan las opciones avanzadas del cuadro de crear una nueva imágen y se modificaría su resolución (la resolución máxima de los monitores es de 96ppp)
Para guardar la imágen, creada o editada la opción por defecto para guardarla es en formato .xcf , que es el formato nativo de gimp que solamente puede abrir gimp, para modificar ésta opción por defecto; en guardar imágen cómo, o bien se escribe a continuación del nombre del archivo la extension que queramos o bien en el localizador de extensiones la seleccionamos.
Como medida de seguridad deberíamos trabajar siempre con copias de imágenes originales y en tanto en cuanto se esté editando una imagen y hasta su conclusión deberíamos editarla en formato nativo
PREFERENCIAS DE GIMP
En la pestaña editar hay una opcion que se llama preferencias.
Para que una imagen adquiera la cualidad de transparente hay que añadirle el denominado canal alfa, para activar éste canal: activaría la capa correspondiente y capa, transparencia, opción añadir canal alfa
Gimp también tiene la capacidad de ofrecer varios tipos de filtros, los cuales sirven para dar todo tipo de tonos y efectos a la imagen, algunos de ellos son:
- Desenfoque: dentro de este filtro existen varios tipos de desenfoque, entre los que destaca el más útil el desenfoque gaussiano, que permite desenfocar la imagen hasta verla muy borrosa, también se puede utilizar para hacer sombras (si la imagen es negra).
- Enfocar: filtro situado en la opción "Realzar", este permite que la imagen se pueda ver con mejor calidad y observar todos los detalles.
Las herramientas básicas de retoque que gimp nos ofrece:
- Tijeras: Ofrece un corte preciso.
- Selección libre o lazo: Tiene la utilidad de hacer un corte con menos precisión porque es a mano alzada y no tiene tanta precision como el anterior.
- Rutas: Esta herramienta mantiene guardada la silueta de la imagen que hemos recortado. Resulta muy útil para no volver a hacer el trabajo de nuevo, sirve de plantilla.
Cuando tenemos la imagen con transparencia nos mostrará un recuadro de cuadros en tonos grises que nos mostrará que ya tenemos la imagen transparente. Una vez echa podemos empezar a editar la imagen, utilizando capas y varias herramientas:
- Selección difusa: permite seleccionar pixeles contiguos del mismo color al que hemos marcado, para poder seleccionar más de una zona utilizamos la tecla "Shift".
- Selección por color: esta herramienta selecciona todos los pixeles semejantes, al igual que la anterior herramienta utilizando la tecla "Shift" podemos seleccionar más de un color de pixel.
Para modificar la resolución de la imágen se despliegan las opciones avanzadas del cuadro de crear una nueva imágen y se modificaría su resolución (la resolución máxima de los monitores es de 96ppp)
Para guardar la imágen, creada o editada la opción por defecto para guardarla es en formato .xcf , que es el formato nativo de gimp que solamente puede abrir gimp, para modificar ésta opción por defecto; en guardar imágen cómo, o bien se escribe a continuación del nombre del archivo la extension que queramos o bien en el localizador de extensiones la seleccionamos.
Como medida de seguridad deberíamos trabajar siempre con copias de imágenes originales y en tanto en cuanto se esté editando una imagen y hasta su conclusión deberíamos editarla en formato nativo
PREFERENCIAS DE GIMP
En la pestaña editar hay una opcion que se llama preferencias.
Para que una imagen adquiera la cualidad de transparente hay que añadirle el denominado canal alfa, para activar éste canal: activaría la capa correspondiente y capa, transparencia, opción añadir canal alfa
Gimp también tiene la capacidad de ofrecer varios tipos de filtros, los cuales sirven para dar todo tipo de tonos y efectos a la imagen, algunos de ellos son:
- Desenfoque: dentro de este filtro existen varios tipos de desenfoque, entre los que destaca el más útil el desenfoque gaussiano, que permite desenfocar la imagen hasta verla muy borrosa, también se puede utilizar para hacer sombras (si la imagen es negra).
- Enfocar: filtro situado en la opción "Realzar", este permite que la imagen se pueda ver con mejor calidad y observar todos los detalles.
Las herramientas básicas de retoque que gimp nos ofrece:
- Tijeras: Ofrece un corte preciso.
- Selección libre o lazo: Tiene la utilidad de hacer un corte con menos precisión porque es a mano alzada y no tiene tanta precision como el anterior.
- Rutas: Esta herramienta mantiene guardada la silueta de la imagen que hemos recortado. Resulta muy útil para no volver a hacer el trabajo de nuevo, sirve de plantilla.
Cuando tenemos la imagen con transparencia nos mostrará un recuadro de cuadros en tonos grises que nos mostrará que ya tenemos la imagen transparente. Una vez echa podemos empezar a editar la imagen, utilizando capas y varias herramientas:
- Selección difusa: permite seleccionar pixeles contiguos del mismo color al que hemos marcado, para poder seleccionar más de una zona utilizamos la tecla "Shift".
- Selección por color: esta herramienta selecciona todos los pixeles semejantes, al igual que la anterior herramienta utilizando la tecla "Shift" podemos seleccionar más de un color de pixel.
PRUEBA GIMP
PICASA
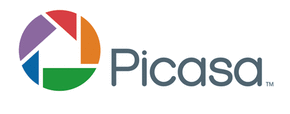
Google fué el que lanzó un portal de servicios fotográficos a través de la web llamado Picasaweb. El programa Picasa permite el almacenamiento de todos los archivos gráficos del ordenador, su clasificación y orden, e incluye además herramientas de edición y retoque fotográfico.
Hay varias maneras de acceder a este, bien sea mediante google y el correo gmail del usuario determinado...http://picasa.google.com/
O bien descargándole directamente al ordenador...http://picasa.softonic.com/
Hay varias maneras de acceder a este, bien sea mediante google y el correo gmail del usuario determinado...http://picasa.google.com/
O bien descargándole directamente al ordenador...http://picasa.softonic.com/